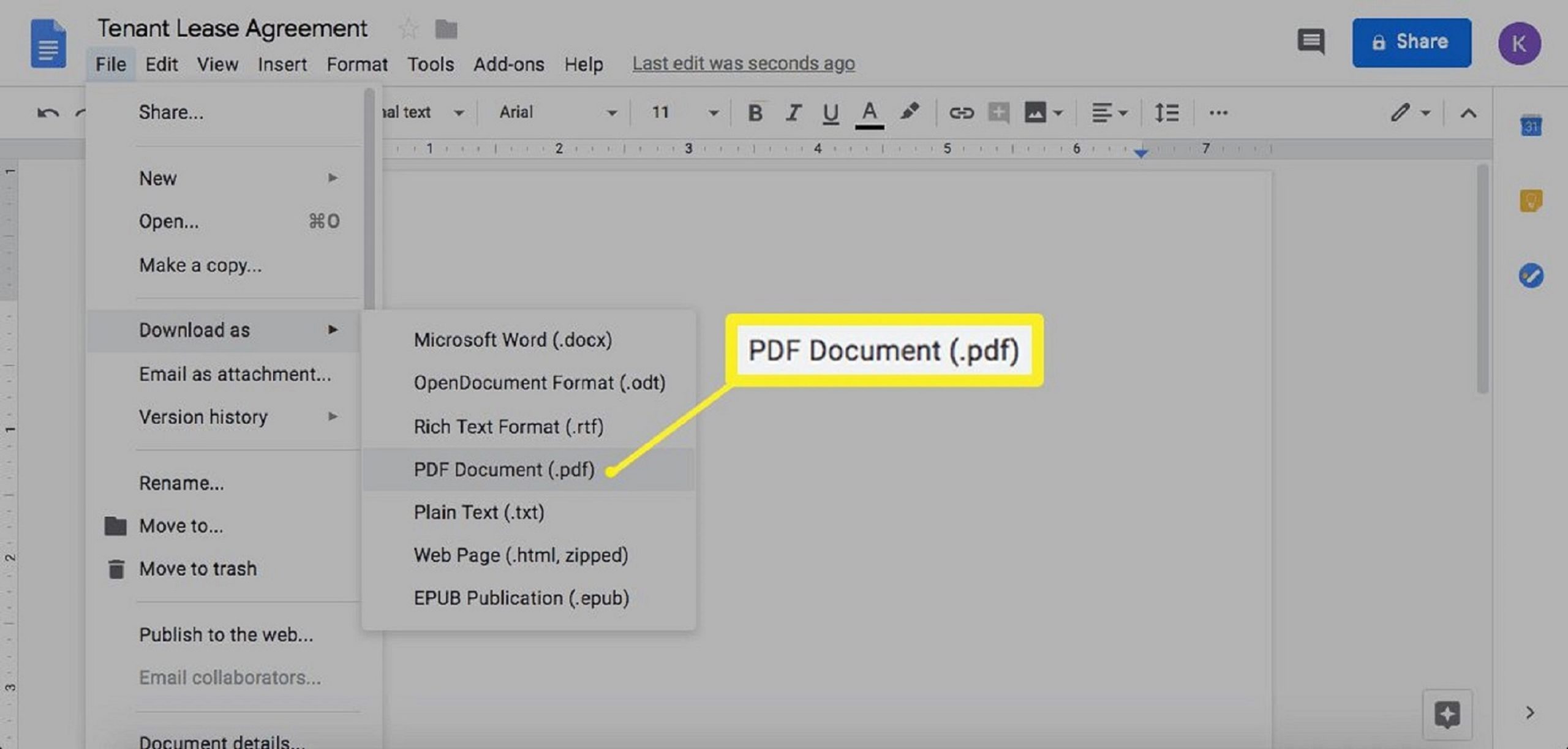PDF files are widely used for sharing and distributing documents, but they can sometimes be challenging to edit. If you need to make changes to a PDF file or collaborate with others on its content, converting it into a Google Doc can greatly simplify the process. In this article, we will guide you through the steps of how to turn a pdf into a google doc, allowing you to edit, share, and collaborate seamlessly.
Step 1: Upload the PDF to Google Drive
Start by logging into your Google account and accessing Google Drive. Click on the “+ New” button and select “File upload” from the drop-down menu. Locate the PDF file on your computer and upload it to your Google Drive. This step ensures that the PDF is accessible and ready for conversion.
Step 2: Convert the PDF into a Google Doc
Once the PDF is uploaded, right-click on the file and select “Open with” from the options. Choose “Google Docs” from the submenu. Google Drive will begin converting the PDF into a Google Doc format automatically. The conversion process may take a few moments, depending on the size and complexity of the PDF file.
Step 3: Review and Edit the Converted Google Doc
After the conversion is complete, the Google Doc version of your PDF will open in a new tab. Take a moment to review the document and ensure that the formatting and content are accurate. Although Google Docs does its best to preserve the original layout, minor adjustments may be necessary.
Step 4: Make Desired Changes and Collaborate
Now that your PDF is successfully converted into a Google Doc, you can start making changes. Edit the text, insert images, add tables, and apply formatting just like you would in any other Google Doc. Additionally, you can share the document with others, granting them permission to collaborate, comment, or suggest edits.
Step 5: Save and Download the Google Doc
Once you have made all the necessary changes, remember to save the document. Google Docs automatically saves your progress, but it’s good practice to save manually as well. To download the Google Doc as a PDF, go to “File” in the menu, select “Download,” and choose “PDF document.” This step allows you to have a PDF version of your edited document if needed.
Conclusion
Converting a PDF into a Google Doc offers flexibility, convenience, and collaborative potential. By following the step-by-step guide outlined above, you can effortlessly transform static PDF files into dynamic Google Docs, making editing and sharing a breeze. Whether you need to update a document, work with others remotely, or streamline your workflow, turning a PDF into a Google Doc is an essential skill to master. Give it a try and unlock the full potential of your PDF documents in Google Drive.